Material de porcelanato para o piso
- Diego Carielo
- 20 de mai. de 2017
- 3 min de leitura
Nesta dica de V-Ray aprenderemos a realizar a inserção de material do tipo PORCELANATO! Um bom porcelanato faz toda a diferença no projeto, não é? Nesse tutorial vamos te mostrar como configurar os parâmetros para que você consiga fazer qualquer tipode porcelananto e com alta qualidade. Se liga no texto logo abaixo.
1º Passo: Abra seu arquivo, crie um material no seu balde de tinta do Sketchup e aplique no seu piso.


2º Passo: Abra o menu de Materiais do Vray (V-Ray material editor).
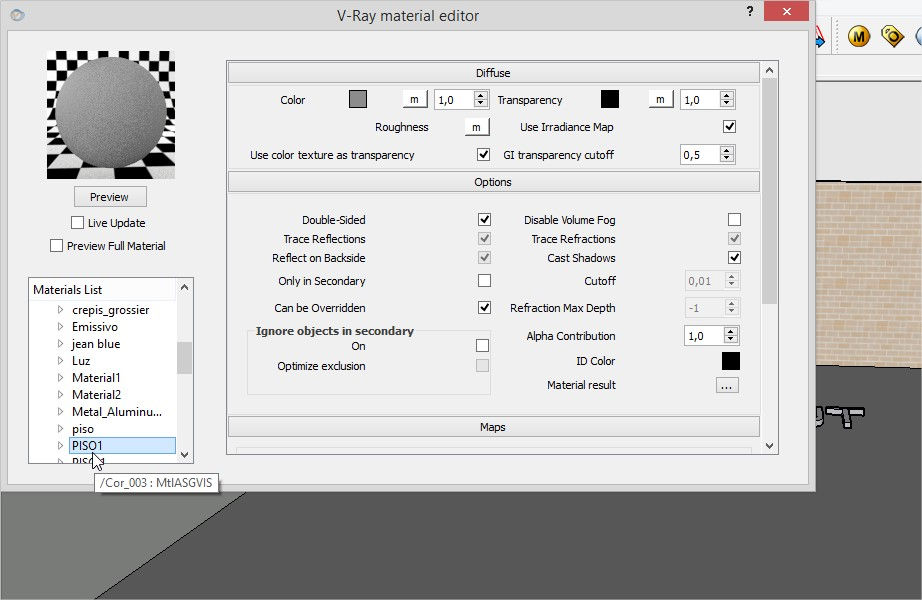
3º passo: Em seguida, clique com o botão direito sobre “PISO1” e selecione a opção de criação de Layer, “Vray BRDF”.

4º Passo: Na opção “Diffuse” dentro do “VrayBRDF”, clique agora no “m” para adicionarmos uma mapa no canal “Diffuse”.

5º Passo: Clique na seta de opções e selecione “TexTiles”.

6º Passo: Caso seu PORCELATO SEJA LISO, clique no quadrado referente à cor em “Color Tiles” e insira a cor do seu porcelanato.

Caso seu PORCELANTO SEJA DE UMA TEXTURA, clique em “m” na opção “Color tiles”, em seguida, selecione a opção “TexBitmap” e abra a textura de sua escolha previamente salva no seu computador.



7º Passo: Observe ao lado a opção “Color Mortar” que representa a cor do rejunte de seu porcelanato. Selecione a opção de cores e insira a cor BRANCA.

8º Passo: Modifique a opção “Horizontal count” e a opção “Vertical count” para 5 (essas opções representam a quantidade de peças de porcelanato em nosso mapa.).

9º Passo: Modifique as opções de “Horizontal Gap e Vertical Gap”, insira 0,1(representam a espessura do nosso rejunte).

10º Passo: Modifique a opção de “Color Variance” para 0,1 (através dessa opção, o nosso revestimento aplicado não dará impressão de um material que fica se repetindo em nossa maquete).

11º Passo: Em seguida, clique em “Ok” e retorne ao Vray editor.
12º Passo: Selecione a seta ao lado da opção “PISO1” e observe as duas camadas do material, a opção “Diffuse” deve se encontrar acima da opção “Vray”.

13º Passo: Em seguida, realize a renderização de sua Cena e observe que o material do seu porcelanato não está aparecendo.

OBS: O fato de o porcelanato não estar aparecendo, representa um “Bugg” do SKETCHUP em relação da interação com o VRAY.
14º Passo: Abra o menu de materiais do Vray, em seguida observe as opções de configuração do "Diffuse".

15º Passo: Selecione o “m” para aplicarmos uma textura, selecionando a opção “TexBitmap”.

OBS: A textura usada para resolver este problema é esta logo abaixo, que você pode fazer o Download pelo site do leiautdicas.com clicando aqui.

16º passo: Abra sua imagem.

17º Passo: Selecione o menu pintura do Sketchup e insira as dimensões que você deseja para as cinco pedras de porcelanato já determinadas por você anteriormente.

OBS: Inserimos o valor de 2,5m que corresponde à uma pedra de 0,50m na realidade.
18º Passo: Retorne ao menu de materiais do VRAY, selecione o “m” ao lado de “Transparency” e selecione a opção “TexAColor” e insira a cor BRANCO e clique em “OK”

19º Passo: Insira a cor PRETO na opção “Transparency”, em seguida desative a opção “Use Color Texture”, depois clique em Preview.

20º Passo: Em “VRay BRDF”, na opção de “Reflection”, clique no “m” ao lado de “Reflect”.

21º Passo: Selecione agora a opção “TexTiles”, e em seguida, modifique a opção “Horizontal e Vertical count” para 5,0, a opção “Horizontal e Vertical gap” para 0,1 (os valores deverão ser iguais ao da configuração do Diffuse).


22º Passo: Em seguida insira na opção “Color variance” o valor 0,0.

23º Passo: Agora modifique as cores do “Color Tiles” para BRANCO e do “Color mortar” para PRETO e clique em “OK”.

24º Passo: Ainda em “Reflection”, ative a opção “Fresnel Reflections”, modifique o valor do “IOR” para 2,5 e do “Refl. glossiness” para 0,97.

25º Passo: Observe a opção “Maps” dentro de “VrayBRDF” e em seguida, clique no “m” ao lado da opção “Bump”. Depois selecione a opção “TexTiles”.



26º Passo: Edite as opções “Horizontal e Vertical Count” para 5,0 e “Horizontal e Vertical Gap” para 0,1.

27º Passo: Edite a opção “Color variance” para 0,2.

28º Passo: Modifique agora a cor do “Color Tiles” para BRANCO e do “Color Mortar” para PRETO e clique em “OK”.

29º Passo: Modifique agora o “Bump” para 0,2 dentro da opção “Maps”.

30º Passo: Em seguida, realize a renderização do seu cenário.

E é isso, espero que tenham gostado! Bom trabalho!
Texto: Rayanne Silveira
























Comentários