Trabalhando com a textura MADEIRA
- Diego Carielo
- 12 de jun. de 2017
- 2 min de leitura
Nessa dica criaremos um piso de madeira para o nosso ambiente. Fique a vontade para criar e utilizar outras texturas. Acompanhe o passo a passo logo abaixo.
1º Passo: Selecione a ferramenta pintura, escolha um tipo de madeira e insira em seu ambiente.

2º Passo: Para começarmos a editar o material que foi inserido em nosso projeto, dê um clique na opção Material Editor do Vray. Selecione a opção Wood, que foi a inserida em seu piso, em seguida, clique em Preview.

3º Passo: Dê um clique no seu material com o botão direito do mouse, selecione a opção “Create Layer” e em seguida, “Reflection”. Clique em “Preview” e veja a modificação.
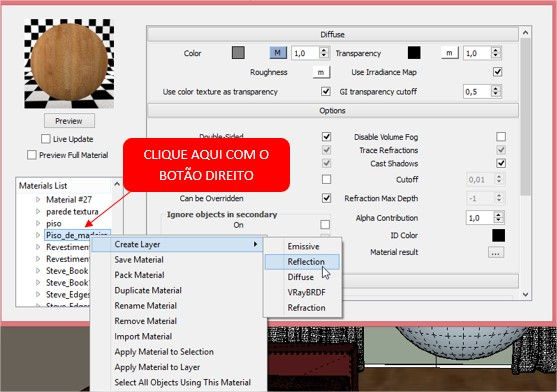

4º Passo: Realize o download de uma textura que você deseja inserir em seu projeto e salve a mesma na área de trabalho. A nossa será esta:

5º Passo: Retorne ao Sketchup, selecione o menu de materiais e dê um clique no “M” da opção “Diffuse”.

6º Passo: Selecione a seguinte opção em "File", para que possamos trocar o arquivo. Procure por sua textura de madeira.

7º Passo: Selecione a opção preview e observe como ficou o seu slot de material.

ATENÇÃO PARA O PRÓXIMO PASSO: A cor branca indica totalmente reflexivo, enquanto o preto totalmente opaco, por isso temos que transformar a nossa textura colorida em monocromática e inserir a mesma dentro do mapeamento VRay, o renderizador interpretará os pontos de maior e menor reflexão do material.
8º Passo: Para tornar a nossa imagem como preto e branco, abra primeiramente o Photoshop. Pressione as teclas Cntrl + O, selecione o seu arquivo e clique em "Abrir".

9º Passo: Em seguida, realize a cópia de sua camada, pressionando as teclas Cntrl + J.

10º Passo: Em seguida, selecione o menu “Image”, clique em “Adjustments” e selecione a opção “Black & White” e clique em “OK”.

11º Passo: Para exportar nosso arquivo, selecione o menu “File”, em seguida “Save As”.

12º Passo: No menu “Salvar como”, modifique o formato para “JPEG” e o nome do seu arquivo para "02" e em seguida, clique em "Salvar".

13º Passo: O menu JPEG options irá aparecer, insira o maior valor de qualide e clique em Ok.

14º Passo: Retornando ao VRAY Material, clique no “M” referente a opção “Reflection”.

15º Passo: Modifique a visualização para “TexFresnel” e clique no “m” ao lado de “Perpendicular”.

16º Passo: Selecione agora a opção “TexBitmap” e selecione a seguinte camada de reflexão (preto e branco), depois clique em “OK”.

17º Passo: Dê um clique em “Preview” e observe a modificação em seu slot.

18º Passo: Dentro da aba “Reflection”, em “Glossiness”, reduza o valor do “Reflect” para 0,8. E para melhorar a qualidade do material aumente o número de “Subdivs” para 24.

19º passo: Pronto, agora realize a renderização da sua cena e veja como ficou seu piso de madeira.

Nas próximas dicas vamos te mostrar como fazer cortinas que permitem a passagem da luz com material translúcido e aplicação de materiais em nossos móveis.
E é isso, espero que tenham gostado! Bom trabalho!
























Comentários